How to Set Up Professional Email with Namecheap’s Private Email Hosting
How to Set Up Professional Email with Namecheap’s Private Email Hosting
A professional email address (e.g., yourname@yourdomain.com) instantly makes your business look more credible and trustworthy. Instead of using a free Gmail or Yahoo account, a branded email shows that you take your business seriously.
With Namecheap’s Private Email Hosting, setting up a professional email address is affordable, easy, and secure. In this guide, I’ll walk you through how to set up and manage your business email with Namecheap step by step.
Ready to set up your professional email? Get started here:
Sign Up for Namecheap Private Email
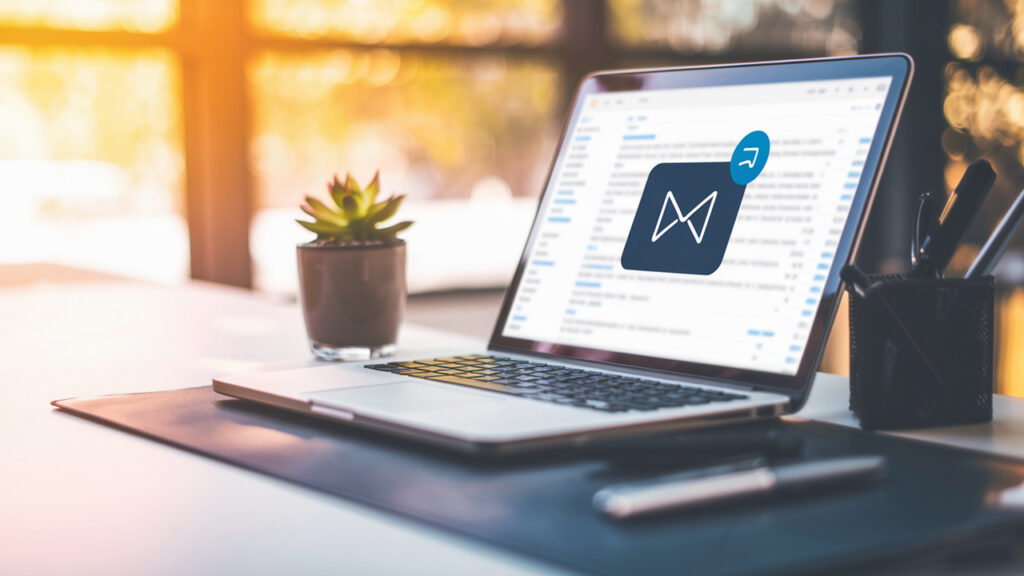
Why Use Namecheap’s Private Email Hosting?
Many businesses rely on Google Workspace or Microsoft 365, but these services can be expensive (starting at $6–$12/month per user). Namecheap Private Email is an affordable alternative, offering enterprise-level email hosting at a fraction of the cost.
Key Benefits of Namecheap’s Private Email Hosting:
✔ Branded email address (e.g., hello@yourbusiness.com)
✔ Affordable pricing (Starts at $0.91/month)
✔ Secure & ad-free email hosting
✔ Syncs with mobile devices & third-party email apps
✔ Webmail access from any device
✔ Built-in anti-spam and virus protection
Best of all? It’s easy to set up, even if you have no technical experience!
Step 1: Purchase Namecheap Private Email Hosting
Before you can set up your business email, you need to purchase an email hosting plan.
Namecheap Private Email Pricing Plans
| Plan | Best For | Storage | Price (Per Month) |
|---|---|---|---|
| Starter | Small businesses | 5GB | $0.91 |
| Pro | Growing teams | 30GB | $2.38 |
| Ultimate | Large businesses | 75GB | $3.98 |
Pro Tip: If you’re just starting out, the Starter Plan is enough for most small businesses!
How to Buy Namecheap Private Email:
1️⃣ Go to the Namecheap Private Email page → Click Here
2️⃣ Choose your email plan (Starter, Pro, or Ultimate).
3️⃣ Click Add to Cart and proceed to checkout.
Now you’re ready to set up your professional email!
Step 2: Connect Private Email to Your Domain
After purchasing Namecheap Private Email, you need to connect it to your domain so that your email works correctly.
How to Link Namecheap Email to Your Domain:
1️⃣ Log into Namecheap and go to Dashboard → Domain List.
2️⃣ Click Manage next to the domain you want to use.
3️⃣ Scroll to the Nameservers section and ensure it’s set to Namecheap BasicDNS.
4️⃣ Go to the Advanced DNS tab and set the MX (Mail Exchange) records to Namecheap Email.
Pro Tip: If your domain is hosted elsewhere (like GoDaddy or Bluehost), update your MX Records in your hosting control panel to point to Namecheap’s mail servers.
Done! Your domain is now linked to Namecheap Private Email.
Step 3: Create Your Professional Email Address
Now that your domain is connected, it’s time to set up your first email account.
How to Create a Business Email Account:
1️⃣ Log into Namecheap and go to Private Email → Manage.
2️⃣ Click Mailboxes and then Create Mailbox.
3️⃣ Enter your desired email (e.g., info@yourdomain.com).
4️⃣ Set a strong password and click Save.
Your email account is now active!
Step 4: Access Your Email (Webmail & Mobile)
Once your professional email is set up, you can access it from anywhere.
How to Access Your Namecheap Private Email:
Via Webmail:
Go to https://privateemail.com/ and log in with your email credentials.
Via Mobile (Gmail, Outlook, iPhone Mail, etc.):
1️⃣ Open your preferred email app (Gmail, Outlook, etc.).
2️⃣ Add a new email account and select IMAP or POP3.
3️⃣ Enter your Namecheap email address and password.
4️⃣ Use the IMAP/SMTP settings provided by Namecheap.
IMAP & SMTP Settings for Namecheap Private Email
| Setting | IMAP (Incoming) | SMTP (Outgoing) |
|---|---|---|
| Server | mail.privateemail.com | mail.privateemail.com |
| Port | 993 | 465 or 587 |
| Encryption | SSL/TLS | SSL/TLS |
Now, you can send and receive emails from your phone or desktop!
Step 5: Set Up Email Forwarding & Auto-Responses
Want to forward emails to another account?
1️⃣ Log into Namecheap Private Email.
2️⃣ Go to Settings → Mail Forwarding.
3️⃣ Add the email address where you want messages forwarded.
Need an auto-reply for customers?
1️⃣ Go to Auto-Responder Settings.
2️⃣ Write your message (e.g., “Thank you for reaching out! We’ll get back to you soon.”).
3️⃣ Set a start and end date if needed.
Now, your email works smarter, not harder!
Why Choose Namecheap Over Google Workspace or Microsoft 365?
| Feature | Namecheap | Google Workspace | Microsoft 365 |
|---|---|---|---|
| Pricing | ✅ $0.91/month | ❌ $6/month | ❌ $6/month |
| Free Domain Email Setup | ✅ Yes | ❌ No | ❌ No |
| Custom Domain Email | ✅ Yes | ✅ Yes | ✅ Yes |
| Ad-Free Inbox | ✅ Yes | ✅ Yes | ✅ Yes |
| Storage | ✅ Up to 75GB | ❌ 30GB | ❌ 50GB |
Winner: Namecheap! Best value for small businesses and startups.
Get Namecheap Private Email for Just $0.91/Month
Why You Need Namecheap Private Email
✅ Professional business email for just $0.91/month (cheaper than Google Workspace).
✅ Secure, private, and ad-free (no tracking like free email providers).
✅ Works on webmail, Gmail, Outlook, and all devices.
✅ Easy setup with 24/7 customer support.
Exclusive Deal: Get Your Professional Email Today →
Sign Up for Namecheap Private Email Now
Do you use Namecheap Private Email? Let me know your experience in the comments!
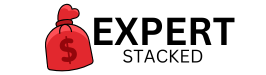
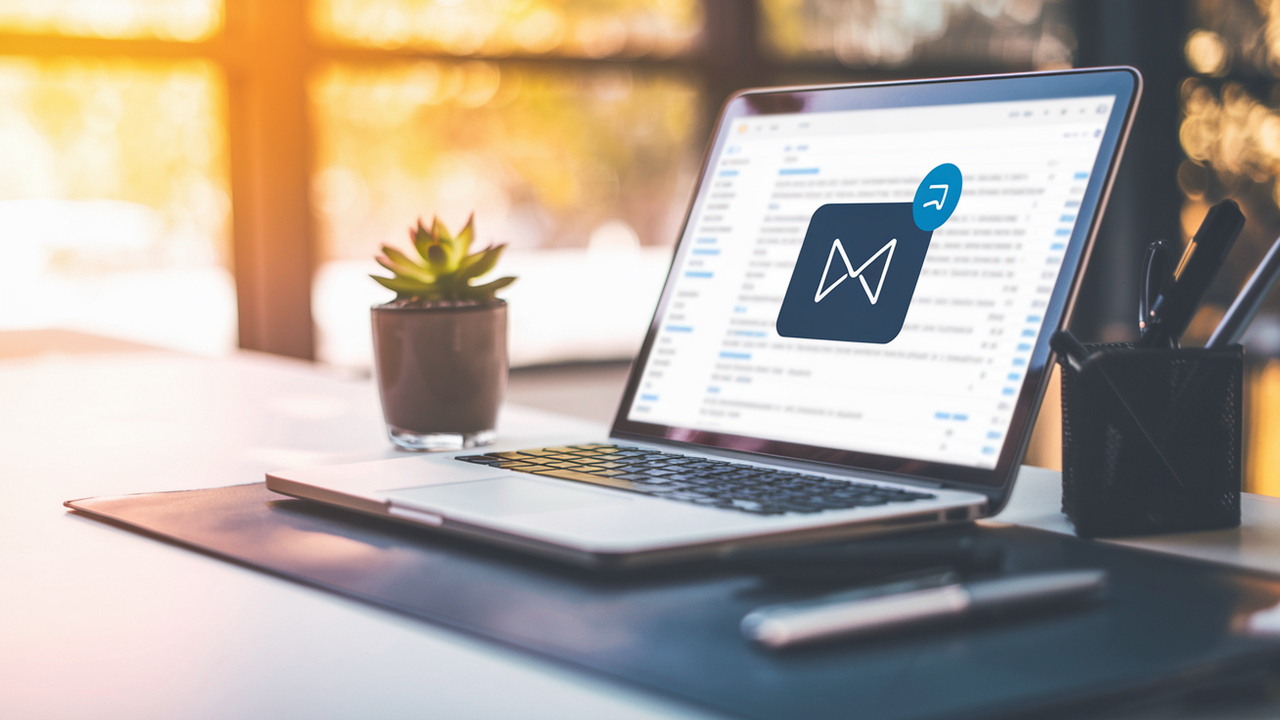




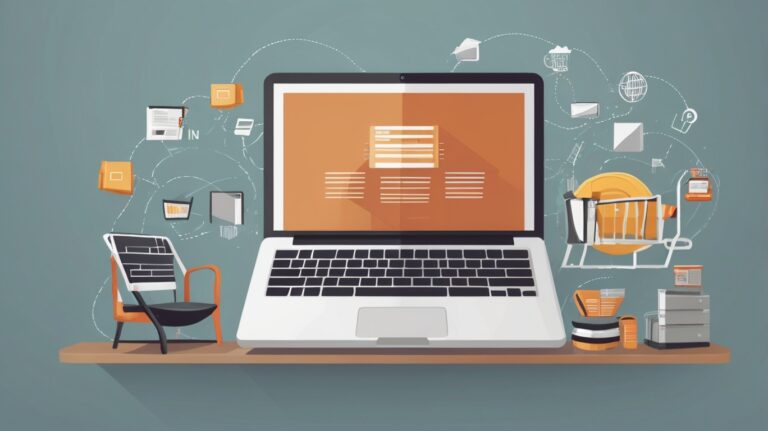

One Comment