InVideo Tutorials: Mastering Video Editing for Beginners
InVideo Tutorials: Mastering Video Editing for Beginners
InVideo Tutorials: Mastering Video Editing for Beginners is designed to get you started quickly.
With InVideo Tutorials: Mastering Video Editing for Beginners, you’ll find everything you need to know.
If you’re new to video editing and want to create professional-looking videos without spending hours learning complex software, InVideo is the perfect tool for you. With its easy-to-use interface, AI-powered automation, and 5,000+ ready-made templates, anyone can master video editing—even beginners!
In this tutorial, we’ll walk you through how to edit videos step by step using InVideo, covering everything from choosing a template to adding text, voiceovers, and special effects.
InVideo Tutorials: Mastering Video Editing for Beginners simplifies the editing process.
InVideo Tutorials: Mastering Video Editing for Beginners offers a step-by-step approach.
With InVideo Tutorials: Mastering Video Editing for Beginners, creating videos is simpler than ever.
Want to try InVideo right now? Sign up for free here.
Follow InVideo Tutorials: Mastering Video Editing for Beginners and elevate your skills.
InVideo Tutorials: Mastering Video Editing for Beginners helps you understand the basics.
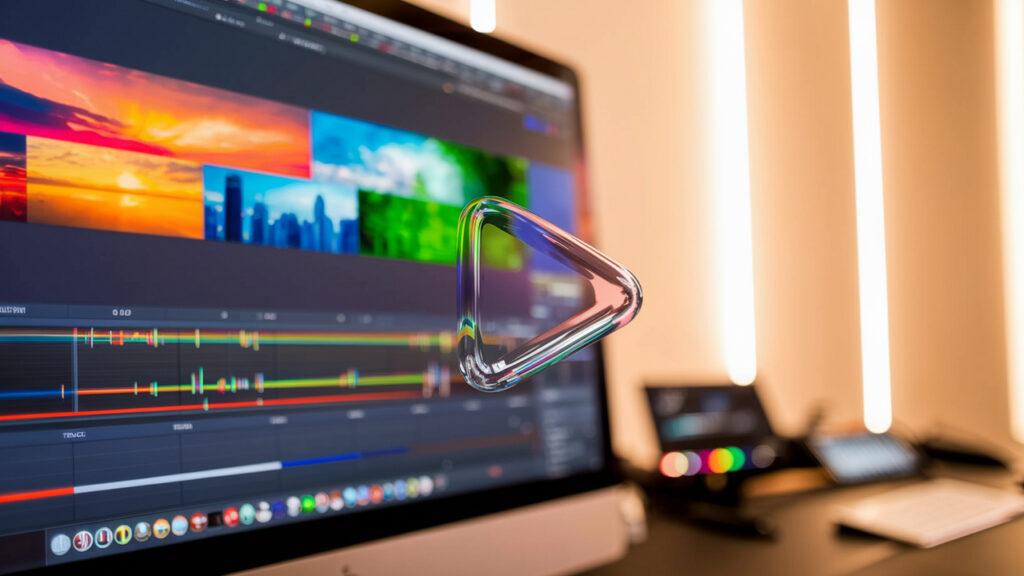
Why InVideo is Perfect for Beginners
✅ No prior video editing experience needed
✅ AI-powered automation speeds up the process
✅ Drag-and-drop interface—no complex tools
✅ Massive library of templates, stock videos, and music
✅ Works online—no need for a powerful computer
Experience InVideo Tutorials: Mastering Video Editing for Beginners for yourself!
By the end of this tutorial, you’ll be able to create a professional-quality video in under 10 minutes!
Step 1: Sign Up & Choose a Video Type
How to Get Started:
✅ Go to InVideo’s website and create an account.
✅ Select a video format based on where you’ll publish it:
| Platform | Best Format | Recommended Length |
|---|---|---|
| YouTube | 16:9 (Landscape) | 5-10 min |
| Instagram & Facebook Ads | 1:1 (Square) | 15-30 sec |
| TikTok & YouTube Shorts | 9:16 (Vertical) | 15-30 sec |
Sign up for free and start editing now: Click here.
Step 2: Select a Ready-Made Template
If you’re a beginner, using a template makes video creation 10x easier. InVideo offers 5,000+ customizable templates for:
✔ YouTube intros & outros
✔ Instagram & TikTok videos
✔ Marketing & product ads
✔ Business promos & presentations
How to Choose a Template:
✅ Visit the InVideo template library and search by category.
✅ Click on a template to preview it.
✅ Select “Use Template” to start editing.
Browse beginner-friendly templates here: Click to start.
Step 3: Upload Your Media & Arrange Clips
Want to add your own footage? Upload product demos, social media clips, or vlogs directly into InVideo.
How to upload & organize clips:
✅ Click “Upload Media” on the left panel.
✅ Drag & drop your video files or select stock footage from InVideo’s library.
✅ Arrange clips in the storyboard editor for smooth flow.
InVideo Tutorials: Mastering Video Editing for Beginners will transform how you edit.
Pro Tip: Keep your video short and engaging—viewers lose interest after 30-60 seconds!
Step 4: Add Text, Captions & Call-to-Action (CTA)
Text overlays and captions make your video more engaging and accessible.
What to include in your text overlays:
✔ Headline: Capture attention (e.g., “Best Travel Destinations in 2024”)
✔ Key Points: Highlight important features or benefits
✔ CTA (Call-to-Action): Tell viewers what to do next (e.g., “Subscribe Now” or “Shop Now”)
How to Add Text in InVideo:
✅ Click on “Text” in the left menu.
✅ Choose a text style and type your message.
✅ Adjust font, size, color, and animations.
Pro Tip: Keep text minimal and easy to read on mobile devices!
Step 5: Add Voiceovers & Background Music
No microphone? No problem! Use InVideo’s AI voiceover tool to generate professional narration in multiple languages.
How to Add an AI Voiceover:
✅ Type your script into the Text-to-Speech tool.
✅ Select a male/female voice & preferred accent.
✅ Click Generate, and InVideo will sync it with your video.
Join InVideo Tutorials: Mastering Video Editing for Beginners today to start learning!
Adding Background Music:
Choose from InVideo’s royalty-free music library.
Adjust the volume so voiceovers remain clear.
Try AI voiceovers & music now: Click here.
Step 6: Apply Transitions & Special Effects
Learn more with InVideo Tutorials: Mastering Video Editing for Beginners at your pace.
Make your video visually appealing with smooth transitions and effects!
Best Effects for Beginners:
✔ Fade-in/Fade-out: Creates a polished, professional look.
✔ Zoom-in Effect: Highlights important details.
✔ Swipe Transitions: Smooth flow between clips.
Start your journey with InVideo Tutorials: Mastering Video Editing for Beginners and create magic!
How to Add Transitions in InVideo:
✅ Click on a clip and select “Transitions”.
✅ Choose an effect like Fade, Zoom, or Slide.
✅ Adjust speed & duration for a seamless look.
Pro Tip: Keep transitions simple—too many effects can be distracting!
Step 7: Export & Share Your Video
Once you’re happy with your video, it’s time to export and share it using InVideo Tutorials: Mastering Video Editing for Beginners!
How to Export in InVideo:
✅ Click “Export” and choose HD (1080p) for the best quality.
✅ Use the Auto-Resize tool to optimize for YouTube, Instagram, TikTok, or Facebook.
✅ Download and upload directly to your platform of choice.
Export your first video now: Try InVideo here.
Why InVideo is the Best Tool for Beginners
If you’re looking for an easy, fast, and affordable way to edit videos, InVideo is the best tool for beginners. It’s designed to help anyone create professional-quality videos without technical skills.
Why Beginners Love InVideo:
✅ No learning curve – Simple drag-and-drop editor.
✅ AI-powered tools – Convert text to video instantly.
✅ Thousands of templates – Get a professional look in minutes.
✅ Affordable & cloud-based – No expensive software needed.
Ready to create your first video?
Sign up for InVideo now and start editing today!
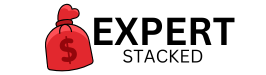







2 Comments